In diesem Blogartikel soll es einmal um Helium 10 Xray gehen. Helium 10 Xray ist ein sehr wichtiges – wenn nicht sogar das wichtigste Tool überhaupt für jeden, der ernsthaft überlegt, ein Amazon KDP Business aufzubauen.
Helium 10 Xray ermöglicht uns den Zugang zu unglaublich vielen wichtigen und sehr wertvollen Informationen, mit denen wir erst einmal umzugehen lernen müssen.
Wahrscheinlich haben die meisten von euch schon einmal von Helium 10 Xray gehört, kennen aber nicht alle Funktionen bzw. wissen diese gar nicht sinnvoll einzusetzen.
Deshalb erklären wir dir heute in diesem Blogartikel, wie du die Chrome Extension installieren und was du damit machen kannst.
Wie installiert man die Chrome Extension?
Bevor wir starten, müssen wir erst einmal klären, wie du die Chrome Extension mit Xray auf deinem Computer installieren kannst.
Dazu suchst du im Chrome Browser nach Helium 10.
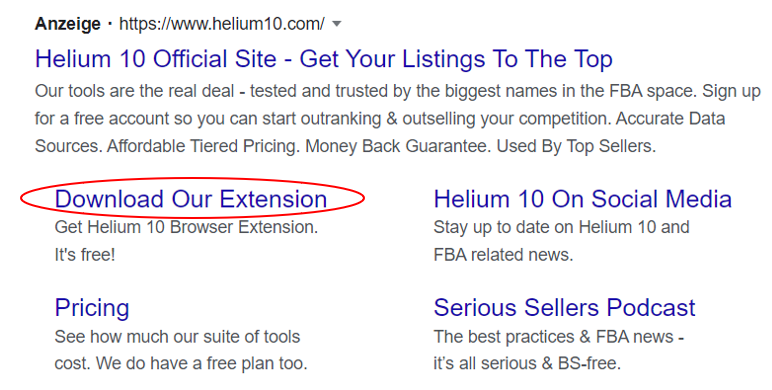
Dann klickst du auf „Download Our Extension“, damit sich dieses Fenster öffnet:
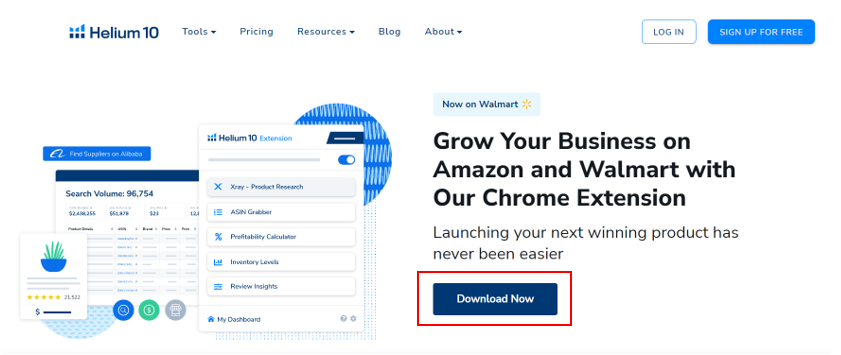
Hier klickst du einmal auf „Download Now“.
Jetzt wirst du auf die Seite des Chrome Webstores weitergeleitet.
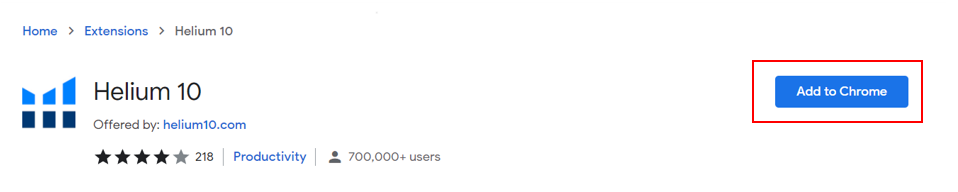
Nun klickst du auf den Button „Add to Chrome“, um die Extension hinzuzufügen.
Im nächsten Schritt musst du dich bei Helium 10 registrieren und einen Account erstellen.
Dazu gehst du auf die Log-in Seite von Helium 10 und
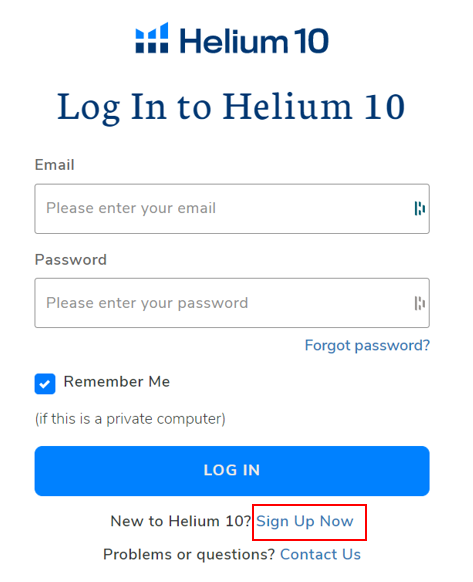
klickst auf den „Sign Up Now“ Button. Dort gibst du deine Daten ein und klickst auf „Sign Up“.
Im folgenden Schritt kannst du dir aussuchen, ob du die kostenlose Version nutzen oder deinen Account upgraden möchtest. Die kostenlose Version ist von der Funktionalität her sehr eingeschränkt, funktioniert allerdings für das Erste auch. Wenn du das mit deinem Amazon KDP Business allerdings ernst meinst, empfehlen wir dir wärmstens, deinen Account upzugraden. Dann kannst du alle Funktionen vollständig nutzen und hast keine Einschränkungen mehr.
Da das Tool nicht ganz billig ist, haben wir mit Helium 10 einen Rabatt ausgehandelt und können dir hier deshalb folgenden Deal anbieten:
Wenn du alles richtig gemacht hast, erscheint nun oben in der Leiste das Logo von Helium 10.
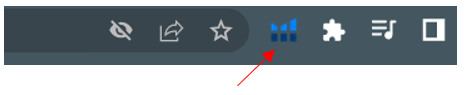
Die einzelnen Funktionen:
Nach der Installation der Chrome Extension fällt einem wahrscheinlich als Erstes auf, dass oberhalb der Suchergebnisse auf Amazon mehr Informationen angezeigt werden als gewohnt.
Wir suchen beispielsweise auf amazon.de nach dem Schlagwort „Gasgrill Kochbuch“.
Uns werden jetzt wie gewohnt die einzelnen Produkte vorgeschlagen, allerdings mit zusätzlichen Informationen:
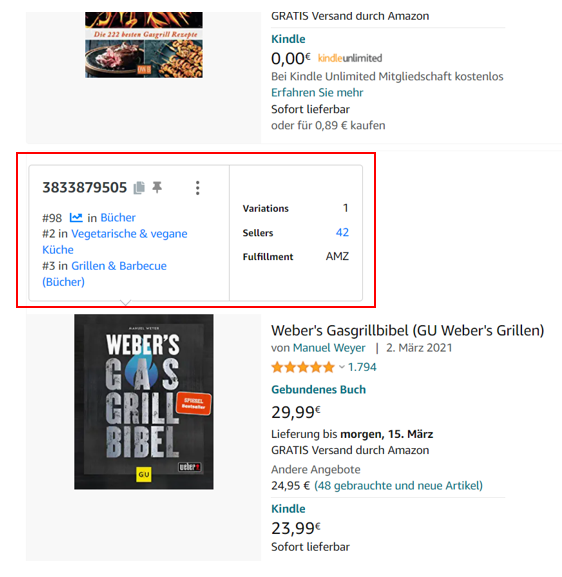
Welche Daten sind das, die uns hier angezeigt werden?
Amazon Bestsellerrang
Der Amazon-Bestsellerrang (BSR) zeigt die Verkäufe eines Produktes im Vergleich zu allen anderen Produkten in der Kategorie Bücher. So verkauft sich beispielsweise Webers Gasgrill Kochbuch in der Bücherkategorie auf Rang #98. Das heißt, es gibt genau 97 Bücher, die sich besser verkaufen und eine Menge, die sich schlechter verkaufen. Der Rang #2 und der Rang #3, die uns ebenfalls direkt als Kennzahlen geliefert werden, sind die Ränge in den Kategorien „vegetarische und vegane Küche“ und „Grillen und Barbecue“.
Die anderen Kennzahlen wie „Variations“, „Sellers“ und „Fulfillment“ sind für KDPler weniger relevant.
Helium 10 Xray
Um nun Helium 10 Xray zu öffnen, musst du oben in der Leiste auf das Logo klicken, welches wir eben bereits erwähnt haben. So öffnet sich ein Fenster, in welchem du Xray aussuchen kannst.
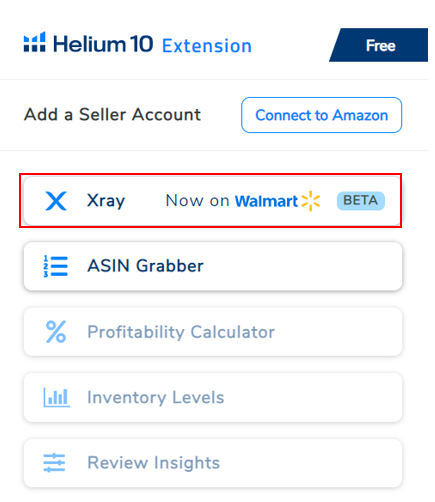
Wenn du Amazon Xray ausgewählt hast, öffnet sich erneut ein Fenster, welches dir weitere wichtige Daten liefert.
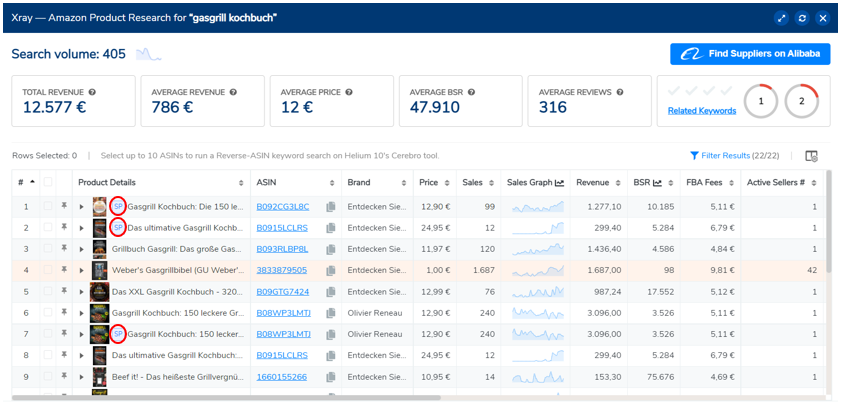
Die Spalte #
Ganz links in der Spalte # siehst du, auf welcher Position die einzelnen Produkte für dein Keyword ranken. Je weiter oben ein Produkt rankt, desto höher ist die Wahrscheinlichkeit, dass dieses Produkt vom Kunden wahrgenommen und folglich auch gekauft wird.
Beachte bitte, dass sich die Position der Produkte ändern kann, wenn du andere Keywords eingibst.
Es kann beispielsweise sein, dass ein Produkt A für das Keyword „Gasgrill Kochbuch“ auf Position #1 rankt, für das Keyword „Gasgrill Rezepte“ aber nur noch auf Position #5.
Die Spalte „Product Detail“
In der Spalte „Product Details“ siehst du bei den meisten Produkten nur den Namen der Produkte und das Buchcover. In unserem Fall haben wir allerdings zusätzlich drei Produkte, bei denen neben dem Namen und dem Buchcover zusätzlich „SP“ angezeigt werden (siehe rote Markierung).
SP steht in diesem Zusammenhang für nichts anderes als „sponsored product“ und bedeutet, dass die Position dieses Buches nicht auf natürliche Weise entstanden ist (also, dass das Buch nicht organisch auf dieser Position rankt), sondern dass die Position mittels Werbeanzeigen erkauft wurde. Deshalb ist es schwierig, diese Produkte und deren Salesrank mit anderen Produkten zu vergleichen.
Die Spalte „ASIN“
In der Spalte „ASIN“ steht eine 10-stellige Buchstaben- und Nummernabfolge. ASIN ist die Abkürzung für Amazon-Standard-Identifikationsnummer und dient dazu, jedes Produkt eindeutig zuordnen zu können.
Die Spalte „Preis“
In der Spalte „Preis“ wird uns für jedes Produkt der Listenpreis angezeigt. Das ist sehr praktisch, da man so schnell einen Überblick darüber bekommen kann, in welcher Preisklasse sich die Produkte ungefähr bewegen, nach denen man gesucht hat. Man könnte denken, dass Bücher sowieso alle ungefähr gleich viel kosten und dass das deshalb keinen großen Unterschied macht – allerdings ist das falsch.
Unter dem Suchbegriff „Fleisch Kochbuch“ beispielsweise findet man sehr hochpreisige Bücher, die teilweise bis zu 80,00 Euro kosten.
Unter dem Suchbegriff „Ratgeber Smalltalk“ hingegen findet man bereits Bücher ab 5,00 Euro.
Die Spalte „Sales“
Die Zahlen in der Spalte „Sales“ geben an, wie viele Verkäufe im Monat generiert werden. Diese Zahlen werden von Helium 10 allerdings nur aufgrund des Bestsellerrangs geschätzt und sind damit keine absoluten und 100 % verlässlichen Zahlen.
Die Spalte „Sales Graph“
Wenn du in der Spalte „Sales Graph“ auf die einzelnen Graphen klickst, öffnet sich erneut ein Fenster, in dem man die Entwicklung der Sales in der Vergangenheit anschauen kann. Dort findet man auch eine Trendlinie, die die Tendenz der Entwicklung graphisch darstellt.
Die Spalte „Revenue“
In der Revenue Spalte kann man den geschätzten Umsatz ablesen, den ein Produkt im Monat generiert. Diese Zahl ist aber wie gesagt nur eine Schätzung und sollte deshalb nicht so genau genommen werden. Der Indikator, mit dem wir arbeiten, ist der BSR und nicht die Zahlen in der Revenue Spalte.
Die Spalte „BSR“
Der BSR (siehe weiter oben im Text) ist in der Tabelle ebenfalls noch einmal aufgeführt.
Weitere für uns relevante Kennzahlen sind die durchschnittliche Sternebewertung, die ein Produkt hat. Diese Information lässt sich aus der Spalte „Rating“ herauslesen.
Die Spalte „Rating Count“ hingegen zeigt nicht den Bewertungsdurchschnitt, sondern die Anzahl der Bewertungen, mit denen ein Produkt bewertet wurde. Hierzu zählen sowohl Bewertungen mit Text als auch Bewertungen ohne Text, bei denen einfach nur Sterne vergeben wurden.
Alle anderen Kennzahlen, die du der Tabelle entnehmen kannst, sind für uns erst einmal nicht relevant. Viel wichtiger ist, dass du lernst, mit den Kennzahlen, die du jetzt kennengelernt hast, umzugehen und sie richtig zu interpretieren.
Das hat viel mit Übung und Erfahrung zu tun. Je länger du mit Helium 10 und Amazon arbeitest, desto leichter wird es dir fallen, Zahlen richtig einzuordnen und zu verstehen.
Wenn du dich gerne tiefer in das Tool Helium 10 einarbeiten möchtest, empfehlen wir dir unseren Blogartikel zum Thema Helium 10 Cerebro oder unseren Youtube Kanal, auf dem wir auch schon einige Videos zum Tool hochgeladen haben.
Wenn du Helium 1o direkt sinnvoll einsetzen möchtest und dein KDP-Business starten, bzw. auf ein neues Level bringen möchtest, schau dir gerne unseren kostenlosen Workshop zu „Büchern mit mehr als 1000€ Gewinn pro Monat“ an.
Wir freuen uns auf dich!


